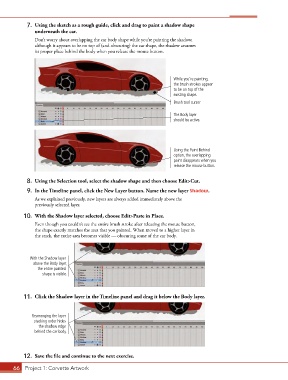Page 56 - CC2017_AN_Look_Inside
P. 56
7. Using the sketch as a rough guide, click and drag to paint a shadow shape
underneath the car.
Don’t worry about overlapping the car body shape while you’re painting the shadow;
although it appears to be on top of (and obscuring) the car shape, the shadow assumes
its proper place behind the body when you release the mouse button.
While you’re painting,
the brush strokes appear
to be on top of the
existing shape.
Brush tool cursor
The Body layer
should be active.
Using the Paint Behind
option, the overlapping
paint disappears when you
release the mouse button.
8. Using the Selection tool, select the shadow shape and then choose Edit>Cut.
9. In the Timeline panel, click the New Layer button. Name the new layer Shadow.
As we explained previously, new layers are always added immediately above the
previously selected layer.
10. With the Shadow layer selected, choose Edit>Paste in Place.
Even though you couldn’t see the entire brush stroke after releasing the mouse button,
the shape exactly matches the area that you painted. When moved to a higher layer in
the stack, the entire area becomes visible — obscuring some of the car body.
With the Shadow layer
above the Body layer,
the entire painted
shape is visible.
11. Click the Shadow layer in the Timeline panel and drag it below the Body layer.
Rearranging the layer
stacking order hides
the shadow edge
behind the car body.
12. Save the file and continue to the next exercise.
66 Project 1: Corvette Artwork