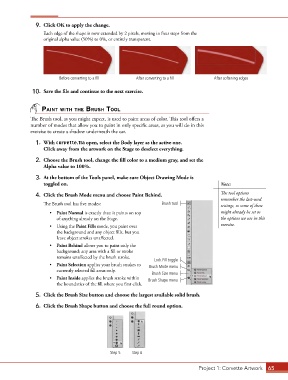Page 55 - CC2017_AN_Look_Inside
P. 55
9. Click OK to apply the change.
Each edge of the shape is now extended by 2 pixels, moving in four steps from the
original alpha value (50%) to 0%, or entirely transparent.
Before converting to a fill After converting to a fill After softening edges
10. Save the file and continue to the next exercise.
pAint With the brush tool
The Brush tool, as you might expect, is used to paint areas of color. This tool offers a
number of modes that allow you to paint in only specific areas, as you will do in this
exercise to create a shadow underneath the car.
1. With corvette.fla open, select the Body layer as the active one.
Click away from the artwork on the Stage to deselect everything.
2. Choose the Brush tool, change the fill color to a medium gray, and set the
Alpha value to 100%.
3. At the bottom of the Tools panel, make sure Object Drawing Mode is
toggled on. Note:
4. Click the Brush Mode menu and choose Paint Behind. The tool options
remember the last-used
The Brush tool has five modes: Brush tool settings, so some of these
• Paint Normal is exactly that: it paints on top might already be set to
of anything already on the Stage. the options we use in this
• Using the Paint Fills mode, you paint over exercise.
the background and any object fills, but you
leave object strokes unaffected.
• Paint Behind allows you to paint only the
background; any area with a fill or stroke
remains unaffected by the brush stroke.
Lock Fill toggle
• Paint Selection applies your brush strokes to Brush Mode menu
currently selected fill areas only.
Brush Size menu
• Paint Inside applies the brush stroke within Brush Shape menu
the boundaries of the fill where you first click.
5. Click the Brush Size button and choose the largest available solid brush.
6. Click the Brush Shape button and choose the full round option.
Step 5 Step 6
Project 1: Corvette Artwork 65