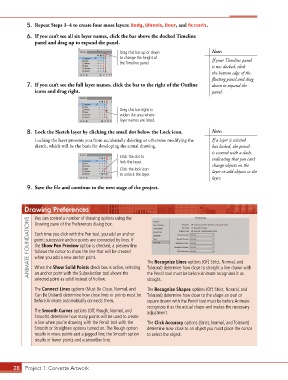Page 18 - CC2017_AN_Look_Inside
P. 18
5. Repeat Steps 3–4 to create four more layers: Body, Wheels, Door, and Accents.
6. If you can’t see all six layer names, click the bar above the docked Timeline
panel and drag up to expand the panel.
Drag this bar up or down Note:
to change the height of If your Timeline panel
the Timeline panel.
is not docked, click
the bottom edge of the
floating panel and drag
7. If you can’t see the full layer names, click the bar to the right of the Outline down to expand the
icons and drag right. panel.
Drag this bar right to
widen the area where
layer names are listed.
8. Lock the Sketch layer by clicking the small dot below the Lock icon. Note:
Locking the layer prevents you from accidentally deleting or otherwise modifying the If a layer is selected
sketch, which will be the basis for developing the actual drawing. but locked, the pencil
is covered with a slash,
Click the dot to indicating that you can’t
lock the layer.
change objects on the
Click the lock icon layer or add objects to the
to unlock the layer.
layer.
9. Save the file and continue to the next stage of the project.
Drawing Preferences
You can control a number of drawing options using the
ANIMATE FOUNDATIONS Each time you click with the Pen tool, you add an anchor The Recognize Lines options (Off, Strict, Normal, and
Drawing pane of the Preferences dialog box.
point; successive anchor points are connected by lines. If
the Show Pen Preview option is checked, a preview line
follows the cursor to show the line that will be created
when you add a new anchor point.
When the Show Solid Points check box is active, selecting
an anchor point with the Subselection tool shows the
the Pencil tool must be before Animate recognizes it as
selected point as solid instead of hollow. Tolerant) determine how close to straight a line drawn with
straight.
The Connect Lines options (Must Be Close, Normal, and The Recognize Shapes options (Off, Strict, Normal, and
Can Be Distant) determine how close lines or points must be Tolerant) determine how close to the shape an oval or
before Animate automatically connects them. square drawn with the Pencil tool must be before Animate
recognizes it as the actual shape and makes the necessary
The Smooth Curves options (Off, Rough, Normal, and adjustment.
Smooth) determine how many points will be used to create
a line when you’re drawing with the Pencil tool with the The Click Accuracy options (Strict, Normal, and Tolerant)
Smooth or Straighten options turned on. The Rough option determine how close to an object you must place the cursor
results in more points and a jagged line; the Smooth option to select the object.
results in fewer points and a smoother line.
28 Project 1: Corvette Artwork