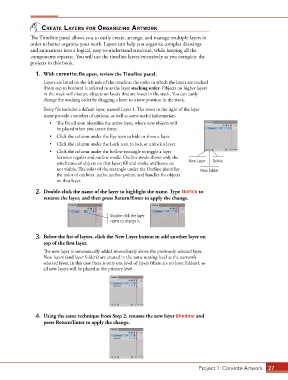Page 17 - CC2017_AN_Look_Inside
P. 17
CreAte lAyers for orgAnizing ArtWork
The Timeline panel allows you to easily create, arrange, and manage multiple layers in
order to better organize your work. Layers can help you organize complex drawings
and animations into a logical, easy-to-understand structure, while keeping all the
components separate. You will use the timeline layers extensively as you complete the
projects in this book.
1. With corvette.fla open, review the Timeline panel.
Layers are listed on the left side of the timeline; the order in which the layers are stacked
(from top to bottom) is referred to as the layer stacking order. Objects on higher layers
in the stack will obscure objects on layers that are lower in the stack. You can easily
change the stacking order by dragging a layer to a new position in the stack.
Every file includes a default layer, named Layer 1. The icons to the right of the layer
name provide a number of options, as well as some useful information.
• The Pencil icon identifies the active layer, where new objects will
be placed when you create them.
• Click the column under the Eye icon to hide or show a layer.
• Click the column under the Lock icon to lock or unlock a layer.
• Click the column under the hollow rectangle to toggle a layer
between regular and outline mode. Outline mode shows only the
wireframes of objects on that layer; fill and stroke attributes are New Layer Delete
not visible. The color of the rectangle under the Outline identifies New Folder
the color of outlines, paths, anchor points, and handles for objects
on that layer.
2. Double-click the name of the layer to highlight the name. Type Sketch to
rename the layer, and then press Return/Enter to apply the change.
Double-click the layer
name to change it.
3. Below the list of layers, click the New Layer button to add another layer on
top of the first layer.
The new layer is automatically added immediately above the previously selected layer.
New layers (and layer folders) are created in the same nesting level as the currently
selected layer. In this case there is only one level of layers (there are no layer folders), so
all new layers will be placed at the primary level.
4. Using the same technique from Step 2, rename the new layer Window and
press Return/Enter to apply the change.
Project 1: Corvette Artwork 27