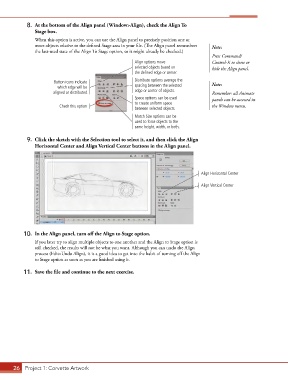Page 16 - CC2017_AN_Look_Inside
P. 16
8. At the bottom of the Align panel (Window>Align), check the Align To
Stage box.
When this option is active, you can use the Align panel to precisely position one or
more objects relative to the defined Stage area in your file. (The Align panel remembers Note:
the last-used state of the Align To Stage option, so it might already be checked.)
Press Command/
Align options move Control-K to show or
selected objects based on hide the Align panel.
the defined edge or center.
Button icons indicate Distribute options average the Note:
which edge will be spacing between the selected
aligned or distributed. edge or center of objects. Remember: all Animate
Space options can be used panels can be accessed in
to create uniform space
Check this option the Window menu.
between selected objects.
Match Size options can be
used to force objects to the
same height, width, or both.
9. Click the sketch with the Selection tool to select it, and then click the Align
Horizontal Center and Align Vertical Center buttons in the Align panel.
Align Horizontal Center
Align Vertical Center
10. In the Align panel, turn off the Align to Stage option.
If you later try to align multiple objects to one another and the Align to Stage option is
still checked, the results will not be what you want. Although you can undo the Align
process (Edit>Undo Align), it is a good idea to get into the habit of turning off the Align
to Stage option as soon as you are finished using it.
11. Save the file and continue to the next exercise.
26 Project 1: Corvette Artwork