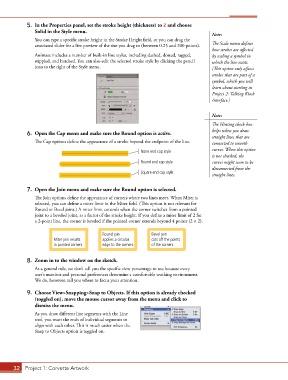Page 22 - CC2017_AN_Look_Inside
P. 22
5. In the Properties panel, set the stroke height (thickness) to 2 and choose
Solid in the Style menu.
Note:
You can type a specific stroke height in the Stroke Height field, or you can drag the
associated slider for a live preview of the size you drag to (between 0.25 and 200 points). The Scale menu defines
how strokes are affected
Animate includes a number of built-in line styles, including dashed, dotted, ragged, by scaling a symbol in
stippled, and hatched. You can also edit the selected stroke style by clicking the pencil which the line exists.
icon to the right of the Style menu. (This option only affects
strokes that are part of a
symbol, which you will
learn about starting in
Project 2: Talking Kiosk
Interface.)
Note:
The Hinting check box
helps when you draw
6. Open the Cap menu and make sure the Round option is active.
straight lines that are
The Cap options define the appearance of a stroke beyond the endpoint of the line. connected to smooth
None end cap style curves. When this option
is not checked, the
Round end cap style curves might seem to be
disconnected from the
Square end cap style
straight lines.
7. Open the Join menu and make sure the Round option is selected.
The Join options define the appearance of corners where two lines meet. When Miter is
selected, you can define a miter limit in the Miter field. (This option is not relevant for
Round or Bevel joins.) A miter limit controls when the corner switches from a pointed
joint to a beveled joint, as a factor of the stroke height. If you define a miter limit of 2 for
a 2-point line, the corner is beveled if the pointed corner extends beyond 4 points (2 1 2).
Round join Bevel join
Miter join results applies a circular cuts off the points
in pointed corners. edge to the corners. of the corners.
8. Zoom in to the window on the sketch.
As a general rule, we don’t tell you the specific view percentage to use because every
user’s monitor and personal preferences determine a comfortable working environment.
We do, however, tell you where to focus your attention.
9. Choose View>Snapping>Snap to Objects. If this option is already checked
(toggled on), move the mouse cursor away from the menu and click to
dismiss the menu.
As you draw different line segments with the Line
tool, you want the ends of individual segments to
align with each other. This is much easier when the
Snap to Objects option is toggled on.
32 Project 1: Corvette Artwork