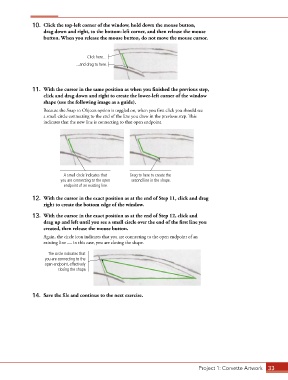Page 23 - CC2017_AN_Look_Inside
P. 23
10. Click the top-left corner of the window, hold down the mouse button,
drag down and right, to the bottom-left corner, and then release the mouse
button. When you release the mouse button, do not move the mouse cursor.
Click here...
...and drag to here.
11. With the cursor in the same position as when you finished the previous step,
click and drag down and right to create the lower-left corner of the window
shape (use the following image as a guide).
Because the Snap to Objects option is toggled on, when you first click you should see
a small circle connecting to the end of the line you drew in the previous step. This
indicates that the new line is connecting to that open endpoint.
A small circle indicates that Drag to here to create the
you are connecting to the open second line in the shape.
endpoint of an existing line.
12. With the cursor in the exact position as at the end of Step 11, click and drag
right to create the bottom edge of the window.
13. With the cursor in the exact position as at the end of Step 12, click and
drag up and left until you see a small circle over the end of the first line you
created, then release the mouse button.
Again, the circle icon indicates that you are connecting to the open endpoint of an
existing line — in this case, you are closing the shape.
The circle indicates that
you are connecting to the
open endpoint, effectively
closing the shape.
14. Save the file and continue to the next exercise.
Project 1: Corvette Artwork 33