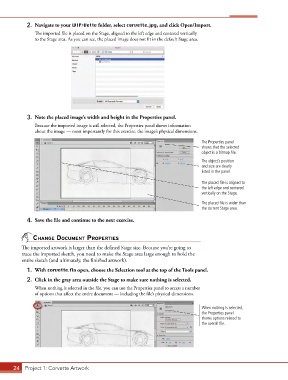Page 14 - CC2017_AN_Look_Inside
P. 14
2. Navigate to your WIP>Vette folder, select corvette.jpg, and click Open/Import.
The imported file is placed on the Stage, aligned to the left edge and centered vertically
to the Stage area. As you can see, the placed image does not fit in the default Stage area.
3. Note the placed image’s width and height in the Properties panel.
Because the imported image is still selected, the Properties panel shows information
about the image — most importantly for this exercise, the image’s physical dimensions.
The Properties panel
shows that the selected
object is a bitmap file.
The object’s position
and size are clearly
listed in the panel.
The placed file is aligned to
the left edge and centered
vertically on the Stage.
The placed file is wider than
the current Stage area.
4. Save the file and continue to the next exercise.
ChAnge doCument properties
The imported artwork is larger than the defined Stage size. Because you’re going to
trace the imported sketch, you need to make the Stage area large enough to hold the
entire sketch (and ultimately, the finished artwork).
1. With corvette.fla open, choose the Selection tool at the top of the Tools panel.
2. Click in the gray area outside the Stage to make sure nothing is selected.
When nothing is selected in the file, you can use the Properties panel to access a number
of options that affect the entire document — including the file’s physical dimensions.
When nothing is selected,
the Properties panel
shows options related to
the overall file.
24 Project 1: Corvette Artwork