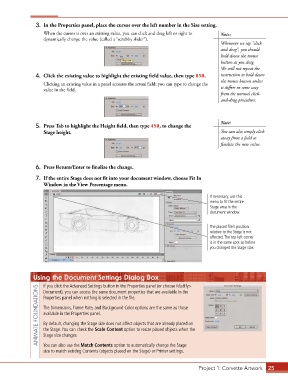Page 15 - CC2017_AN_Look_Inside
P. 15
3. In the Properties panel, place the cursor over the left number in the Size setting.
When the cursor is over an existing value, you can click and drag left or right to Note:
dynamically change the value (called a “scrubby slider”).
Whenever we say “click
and drag”, you should
hold down the mouse
button as you drag.
We will not repeat the
4. Click the existing value to highlight the existing field value, then type 850. instruction to hold down
the mouse button unless
Clicking an existing value in a panel accesses the actual field; you can type to change the
value in the field. it differs in some way
from the normal click-
and-drag procedure.
Note:
5. Press Tab to highlight the Height field, then type 450, to change the
Stage height. You can also simply click
away from a field to
finalize the new value.
6. Press Return/Enter to finalize the change.
7. If the entire Stage does not fit into your document window, choose Fit In
Window in the View Percentage menu.
If necessary, use this
menu to fit the entire
Stage area in the
document window.
The placed file’s position
relative to the Stage is not
affected. The top-left corner
is in the same spot as before
you changed the Stage size.
Using the Document Settings Dialog Box
If you click the Advanced Settings button in the Properties panel (or choose Modify>
ANIMATE FOUNDATIONS Properties panel when nothing is selected in the file.
Document), you can access the same document properties that are available in the
The Dimensions, Frame Rate, and Background Color options are the same as those
available in the Properties panel.
By default, changing the Stage size does not affect objects that are already placed on
the Stage. You can check the Scale Content option to resize placed objects when the
Stage size changes.
You can also use the Match Contents option to automatically change the Stage
size to match existing Contents (objects placed on the Stage) or Printer settings.
Project 1: Corvette Artwork 25