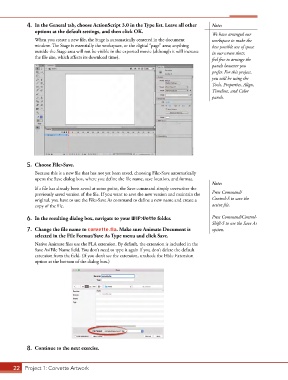Page 12 - CC2017_AN_Look_Inside
P. 12
4. In the General tab, choose ActionScript 3.0 in the Type list. Leave all other Note:
options at the default settings, and then click OK.
We have arranged our
When you create a new file, the Stage is automatically centered in the document workspace to make the
window. The Stage is essentially the workspace, or the digital “page” area; anything best possible use of space
outside the Stage area will not be visible in the exported movie (although it will increase in our screen shots;
the file size, which affects its download time). feel free to arrange the
panels however you
prefer. For this project,
you will be using the
Tools, Properties, Align,
Timeline, and Color
panels.
5. Choose File>Save.
Because this is a new file that has not yet been saved, choosing File>Save automatically
opens the Save dialog box, where you define the file name, save location, and format.
Note:
If a file has already been saved at some point, the Save command simply overwrites the
previously saved version of the file. If you want to save the new version and maintain the Press Command/
original, you have to use the File>Save As command to define a new name and create a Control-S to save the
copy of the file. active file.
6. In the resulting dialog box, navigate to your WIP>Vette folder. Press Command/Control-
Shift-S to use the Save As
7. Change the file name to corvette.fla. Make sure Animate Document is option.
selected in the File Format/Save As Type menu and click Save.
Native Animate files use the FLA extension. By default, the extension is included in the
Save As/File Name field. You don’t need to type it again if you don’t delete the default
extension from the field. (If you don’t see the extension, uncheck the Hide Extension
option at the bottom of the dialog box.)
8. Continue to the next exercise.
22 Project 1: Corvette Artwork