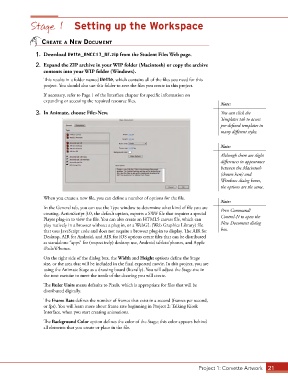Page 11 - CC2017_AN_Look_Inside
P. 11
Stage 1 Setting up the Workspace
CreAte A neW doCument
1. Download Vette_ANCC17_RF.zip from the Student Files Web page.
2. Expand the ZIP archive in your WIP folder (Macintosh) or copy the archive
contents into your WIP folder (Windows).
This results in a folder named Vette, which contains all of the files you need for this
project. You should also use this folder to save the files you create in this project.
If necessary, refer to Page 1 of the Interface chapter for specific information on
expanding or accessing the required resource files.
Note:
3. In Animate, choose File>New. You can click the
Templates tab to access
pre-defined templates in
many different styles.
Note:
Although there are slight
differences in appearance
between the Macintosh
(shown here) and
Windows dialog boxes,
the options are the same.
When you create a new file, you can define a number of options for the file.
Note:
In the General tab, you can use the Type window to determine what kind of file you are Press Command/
creating. ActionScript 3.0, the default option, exports a SWF file that requires a special Control-N to open the
Player plug-in to view the file. You can also create an HTML5 canvas file, which can
play natively in a browser without a plug in, or a WebGL (Web Graphics Library) file New Document dialog
that uses JavaScript code and does not require a browser plug-in to display. The AIR for box.
Desktop, AIR for Android, and AIR for iOS options create files that can be distributed
as standalone “apps” for (respectively) desktop use, Android tablets/phones, and Apple
iPads/iPhones.
On the right side of the dialog box, the Width and Height options define the Stage
size, or the area that will be included in the final exported movie. In this project, you are
using the Animate Stage as a drawing board (literally). You will adjust the Stage size in
the next exercise to meet the needs of the drawing you will create.
The Ruler Units menu defaults to Pixels, which is appropriate for files that will be
distributed digitally.
The Frame Rate defines the number of frames that exist in a second (frames per second,
or fps). You will learn more about frame rate beginning in Project 2: Talking Kiosk
Interface, when you start creating animations.
The Background Color option defines the color of the Stage; this color appears behind
all elements that you create or place in the file.
Project 1: Corvette Artwork 21