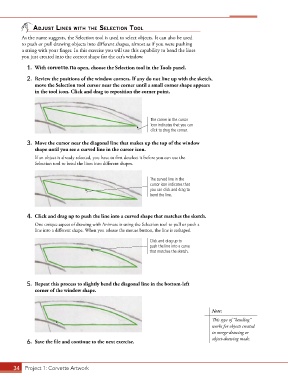Page 24 - CC2017_AN_Look_Inside
P. 24
Adjust lines With the seleCtion tool
As the name suggests, the Selection tool is used to select objects. It can also be used
to push or pull drawing objects into different shapes, almost as if you were pushing
a string with your finger. In this exercise you will use this capability to bend the lines
you just created into the correct shape for the car’s window.
1. With corvette.fla open, choose the Selection tool in the Tools panel.
2. Review the positions of the window corners. If any do not line up with the sketch,
move the Selection tool cursor near the corner until a small corner shape appears
in the tool icon. Click and drag to reposition the corner point.
The corner in the cursor
icon indicates that you can
click to drag the corner.
3. Move the cursor near the diagonal line that makes up the top of the window
shape until you see a curved line in the cursor icon.
If an object is already selected, you have to first deselect it before you can use the
Selection tool to bend the lines into different shapes.
The curved line in the
cursor icon indicates that
you can click and drag to
bend the line.
4. Click and drag up to push the line into a curved shape that matches the sketch.
One unique aspect of drawing with Animate is using the Selection tool to pull or push a
line into a different shape. When you release the mouse button, the line is reshaped.
Click and drag up to
push the line into a curve
that matches the sketch.
5. Repeat this process to slightly bend the diagonal line in the bottom-left
corner of the window shape.
Note:
This type of “bending”
works for objects created
in merge-drawing or
object-drawing mode.
6. Save the file and continue to the next exercise.
34 Project 1: Corvette Artwork