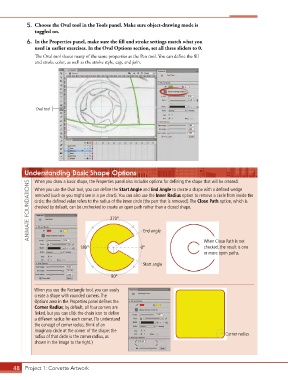Page 38 - CC2017_AN_Look_Inside
P. 38
5. Choose the Oval tool in the Tools panel. Make sure object-drawing mode is
toggled on.
6. In the Properties panel, make sure the fill and stroke settings match what you
used in earlier exercises. In the Oval Options section, set all three sliders to 0.
The Oval tool shares many of the same properties as the Pen tool. You can define the fill
and stroke color, as well as the stroke style, cap, and join.
Oval tool
Understanding Basic Shape Options
When you draw a basic shape, the Properties panel also includes options for defining the shape that will be created.
ANIMATE FOUNDATIONS removed (such as you might see in a pie chart). You can also use the Inner Radius option to remove a circle from inside the
When you use the Oval tool, you can define the Start Angle and End Angle to create a shape with a defined wedge
circle; the defined value refers to the radius of the inner circle (the part that is removed). The Close Path option, which is
checked by default, can be unchecked to create an open path rather than a closed shape.
270°
checked, the result is one
180° 0° End angle When Close Path is not
or more open paths.
Start angle
90°
When you use the Rectangle tool, you can easily
create a shape with rounded corners. The
Options area in the Properties panel defines the
Corner Radius; by default, all four corners are
linked, but you can click the chain icon to define
a different radius for each corner. (To understand
the concept of corner radius, think of an
imaginary circle at the corner of the shape; the
radius of that circle is the corner radius, as Corner radius
shown in the image to the right.)
48 Project 1: Corvette Artwork