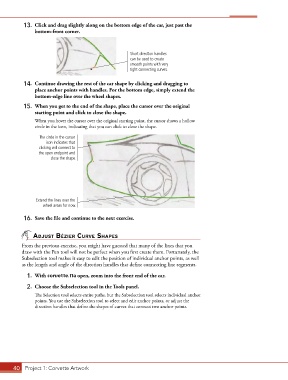Page 30 - CC2017_AN_Look_Inside
P. 30
13. Click and drag slightly along on the bottom edge of the car, just past the
bottom-front corner.
Short direction handles
can be used to create
smooth points with very
tight connecting curves.
14. Continue drawing the rest of the car shape by clicking and dragging to
place anchor points with handles. For the bottom edge, simply extend the
bottom-edge line over the wheel shapes.
15. When you get to the end of the shape, place the cursor over the original
starting point and click to close the shape.
When you hover the cursor over the original starting point, the cursor shows a hollow
circle in the icon, indicating that you can click to close the shape.
The circle in the cursor
icon indicates that
clicking will connect to
the open endpoint and
close the shape.
Extend the lines over the
wheel areas for now.
16. Save the file and continue to the next exercise.
Adjust bézier Curve shApes
From the previous exercise, you might have guessed that many of the lines that you
draw with the Pen tool will not be perfect when you first create them. Fortunately, the
Subselection tool makes it easy to edit the position of individual anchor points, as well
as the length and angle of the direction handles that define connecting line segments.
1. With corvette.fla open, zoom into the front end of the car.
2. Choose the Subselection tool in the Tools panel.
The Selection tool selects entire paths, but the Subselection tool selects individual anchor
points. You use the Subselection tool to select and edit anchor points, or adjust the
direction handles that define the shapes of curves that connect two anchor points.
40 Project 1: Corvette Artwork